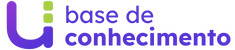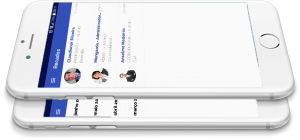A inscrição personalizada pode ser contrato com nossa equipe Comercial e é baseada em parte no módulo de concursos, o que faz com que algumas configurações devam ser feitas na menu de controle de concursos do Portal Online e a parte de cadastro das turmas que irão receber as inscrições no menu Gestão.
- Será necessário incluir ao menos um concurso, que pode ser utilizado para várias cursos/turmas. Este concurso será cadastrado através do módulo “Inscrições e Seleção”

1.1. Módulo Inscrições e Seleção: Dentro deste módulo, teremos vários menus onde será feito o cadastro do Tipo de Concurso , Grupos de Áreas, Áreas e o do Concurso que será utilizado pela Inscrição Personalizada.

1.2. Cadastro de Tipos de Concurso: Basta criar um tipo de concurso que pode ser usado para várias inscrições. Sugerimos criar um tipo chamado “Inscrição Personalizada”.
1.3. Cadastro de Concurso: Será necessário cadastrar pelo menos um concurso para ser utilizado na Inscrição Personalizada. Será necessário criar concursos adicionais somente quando tivermos processos de inscrição em paralelo com parâmetros diferentes (prazos, custos, etc). O mesmo concurso pode ser reutilizado a cada novo semestre, alterando os prazos deste concurso criado para a Inscrição Personalizada.
Este concurso precisa estar com as datas ajustadas para o prazo desejado (inicio <= hoje e final >= hoje), por que senão não irá aparecer nenhuma turma na primeira etapa (etapa-selecao) da inscrição. Como podemos usar o mesmo concurso para vários cursos ou turmas, os campos Curso e Turma não precisarão ser preenchidos. Para mais detalhes sobre as definições dos campos abaixo, acesse o manual de concursos através deste link: http://manual.unimestre.com/_media/manual_do_concurso.pdf.


1.4. Cadastro de Grupos de Áreas: Podem ser criados grupos diferentes por cidade ou áreas de conhecimento (Exatas, Humanas) ou Grau (Técnico, Graduação, Pós, etc). Neste grupo é definido de qual coligada será esta inscrição.
1.5. Cadastro de Áreas do Concurso: Cada área cadastrada pode ter um grupo de área (item anterior), custo, quantidade de vagas, curso e turno. Neste cadastro é onde será feita a indicação de qual curso e turno será oferecido na etapa-selecao.

Para que no momento da seleção da concurso, possa se distinguir qual o concurso deseja, cada concurso deve apontar para um curso diferente, e este curso deve ter uma turma aberta para receber as inscrições. Deve-se também atentar para que o turno da turma seja igual ao turno do concurso.
Exemplo:
Bacharelado em Direito Noturno tem que apontar para uma turma de direito.
Bacharelado em Enfermagem Noturno tem que apontar para uma turma de Enfermagem.
A imagem abaixo, mostra um exemplo de um cadastro errado, no qual temos duas áreas apontando para o mesmo curso, o que acaba duplicando o curso na área de seleção de concurso.

Para maiores detalhes sobre os campos a serem preenchidos no cadastro do concurso, consulte o Manual do Concurso.
1.6. Tipos de Inscrição: Cadastre aqui quais os tipos de inscrição, serão oferecidos na Inscrição Personalizada.

Esses tipos de inscrição refletem a forma de ingresso (Vestibular, ENEM, etc). O tipo de inscrição pode ser cadastrado como classificável ou não. Quando é o tipo de inscrição não é classificável, a inscrição não passará pela etapa da prova.
Esta opção de não necessitar da prova, quando o tipo de inscrição é cadastrado como “não é classificável”, está disponível somente para as inscrições personalizadas criadas a partir de Abril/2022.

1.7. Prova Online: Se a inscrição exigir uma prova e ou redação para a admissão, esta configuração  deverá ser feita também dentro do módulo “Inscrição e Seleção”, através dos menus no grupo “Exame de Seleção Online”. Deve ser associada pelo menos um Exame de Seleção Online para cada concurso. Se for utilizada somente um concurso para as inscrições em vários cursos/turmas, será necessário cadastrar somente um exame/redação.
deverá ser feita também dentro do módulo “Inscrição e Seleção”, através dos menus no grupo “Exame de Seleção Online”. Deve ser associada pelo menos um Exame de Seleção Online para cada concurso. Se for utilizada somente um concurso para as inscrições em vários cursos/turmas, será necessário cadastrar somente um exame/redação.
Deverão ser cadastrados os Assuntos para o Exame, as Questões e os Temas para Redações (caso seja optado por ter a redação). Depois disto será cadastrado o Exame de Seleção Online que será usado pela Inscrição Personalizada.
1.8. Textos Personalizados: A inscrição utiliza uma série de textos que são apresentados nas várias etapas da inscrição e que precisam ser definidas pelo cliente antes da utilização da Inscrição Personalizada. Estes textos são armazenados no banco de dados do cliente na tabela nu_textos e identificados através de uma chave. Esta configuração pode ser feita dentro do módulo de “Inscrição e Seleção” através do menu “Cadastro de Textos“. Abaixo a lista das chaves e suas descrições, que devem ser criadas neste menu:
-
-
- InscricaoPersonalizada.PoliticaPrivacidade : Política de Privacidade da Instituição;
- InscricaoPersonalizada.MsgTelaResolucaoProva: Apresentada ao final da inscrição e que traz o texto sobre a resolução da prova.
- InscricaoPersonalizada.AlertaDocumentosComValidaca: Texto de Alerta de Documentos com Validação.
- InscricaoPersonalizada.UploadDocumentos: Texto com a relação de documentos que devem ser enviados.
- InscricaoPersonalizada.MsgTelaResultado: Mensagem apresentada na tela de resultado (após a resolução da prova).
- InscricaoPersonalizada.AlertaPendencia: Mensagem a ser exibida quando existir pendência financeira para um determinado acesso.
-
InscricaoPersonalizada.RequerimentoMatriculaPDF:
-
InscricaoPersonalizada.MsgTelaMatriculaConcluida:
-
InscricaoPersonalizada.MensagemConcursoInvalido:
- Concurso.Instrucoes.Redacao: Texto apresentado antes da redação com instruções sobre a mesma.
-

GESTÃO – Cadastro de Turmas
2. A segunda etapa da configuração da Inscrição, precisará ser feito dentro do Gestão, onde iremos cadastrar uma turma para cada curso oferecido na inscrição, bem como um plano de pagamento para cada um destes cursos ou turmas.
2.1. Cadastro da Turma: Precisaremos criar uma turma que irá receber os alunos da inscrição. Para isso é necessário que seja cadastrada pelo menos uma turma para cada Área do Concurso criada no passo 1.4 acima. Para este cadastro de turma já deve ter sido feito previamente o cadastro do curso e da grade. Esta turma deve ser do curso indicado na Área do Concurso, ser da etapa 1 daquele curso e estar na situação “Em Inscrição“. A descrição deve ser bem clara e completa, de preferência contendo o ano/semestre, a etapa/fase e o turno, pois esta descrição irá aparecer na tela inicial junto com o nome do curso.


2.2. Plano de Pagamento: Para efetuar a matrícula, será necessário associar a turma oferecida na inscrição com um plano de pagamento. Isto será feito no módulo Financeiro do Gestão.




No plano de pagamento a opção “Apresentar na matrícula do portal online e inscrições personalizadas” deve estar ligada
(fig 2.1).

Para que as parcelas do plano de pagamento sejam apresentadas corretamente, ao definir no plano de pagamento a “Data vencimento padrão”, deve ser uma das datas escolhidas no campo anterior “Dias para vencimento” (fig.2.2).
2.3. Contrato:


Para concluir a matrícula, será necessário configurar um contrato nos documentos do gestão.
Isto será feito no módulo Relatórios / Cadastros / Documentos (fig 2.3.1). Este documento gerado no gestão, receberá um número (fig 2.3.2), este número deverá ser informado para a equipe de tecnologia para que seja usado na inscrição personalizada.
3. Concluída a configuração, a inscrição personalizada poderá ser usada através do link, que em uma configuração padrão será: http://www.escola.com.br/arquivos/inscricao ou http://escola.unimestre.com/arquivo/inscricao.
A inscrição passará pelos seguintes passos:
- etapa-selecao: o usuário deve selecionar em qual curso/turma/turno deseja se inscrever.

- etapa-login: Nesta etapa o usuário poderá optar por fazer login se já for cadastrado na instituição ou então iniciar um novo cadastro. Nesta tela irá aparecer uma imagem de fundo definida pelo cliente. Esta imagem deve ser salva na pasta src/img com o nome banner.png. (“../../../src/img/banner.png”)

- etapa-ficha-inscricao: Esta etapa solicita ao usuário os dados básicos (nome, email, data de nascimento, CPF, RG), os dados para contato (endereço, telefones), se tem ou não necessidades especiais e/ou guarda religiosa, a forma de ingresso (Vestibular, ENEM), como ficou sabendo da instituição e uma senha para que possa acessar esta inscrição novamente mais tarde.
- etapa-confirmar-dados: Através desta tela, o usuário pode conferir alguns dados preenchidos nas etapas anteriores, bem como o curso e polo selecionado. Caso haja a necessidade de corrigir algum destes dados, o usuário pode clicar no botão Voltar para retornar e ajustar. Se tudo estiver correto e clicando no botão Continuar, o usuário será inserido no banco de dados ou seus dados serão atualizados, caso tenha feito login.
- etapa-comprovante-inscricao: Neste ponto a inscrição já foi criada, e irá aparecer o número dela e o usuário poderá optar por realizar a prova através do botão “Sim, quero realizar a prova“. Para esta prova/redação será aberta uma nova aba do seu navegador.

- projetos/concurso/inscrito_resolucao_prova: A prova será aberta em uma nova janela e apresentará as questões a serem respondidas pelo usuário, e terá uma contagem regressiva do tempo disponível para responder a prova. Este tempo é configurado no passo 1.7.
- projetos/concurso/exame_selecao_online/inscrito_instrucoes_redacao: A redação também terá um tempo de resolução máximo, bem como uma quantidade mínima e máxima de caracteres, que também foram configurados no passo.
- etapa-resultado: Ao chegar nesta etapa o usuário já está inscrito e aprovado no exame de seleção e/ou redação, e pode passar para o passo seguinte que é efetuar a matrícula.
- etapa-ficha-cadastral: Esta tela virá preenchida com as informações já coletadas e solicitando algumas extras (Estado e cidade de nascimento, raça/cor, estado civil, sexo)
- etapa-upload-documentos: Aqui será informado ao usuário a relação de documentos que devem ser apresentados ou enviados.
- etapa-componente-curricular: Esta etapa irá mostrar o curso, turma, modalidade de ensino e carga horária do curso selecionado e também as disciplinas da turma inscrita. Aqui também o usuário precisará escolher qual o plano de pagamento ele deseja utilizar. Será oferecido um plano de pagamento que tenha sido associado com este curso/turma, conforme o cadastro feito no passo 2.2
- etapa-matricula-concluida: Esta é a última etapa do processo de inscrição. Será apresentado o nome do curso no qual foi feita a inscrição. Nesta tela o usuário terá a opção de fazer o pagamento através de boleto ou cartão de crédito.

Clique nas estrelas e classifique
Lamentamos que este post não tenha sido útil para você!
Vamos melhorar este post!
Diga-nos, como podemos melhorar este post?