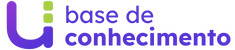Desenvolvemos esse documento no intuito de documentar todos os processos envolvidos,desde a geração à transmissão dos dados, e por isso se faz muito importante a leitura do mesmo.
Para gerar o arquivo que será transmitido para o site do INEP, o usuário deverá ter instalado em seu computador o módulo de Exportação do Unimestre. Caso não possua este módulo instalado, realize o processo de download e instalação através de nosso site www.unimestre.com.
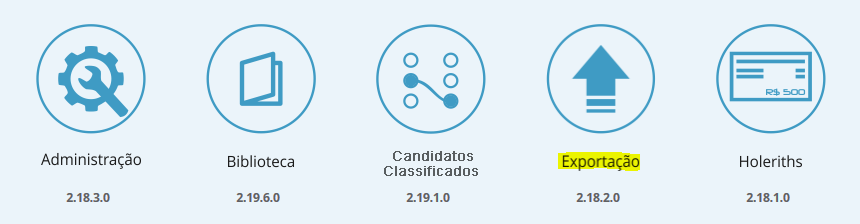
Após a instalação do módulo, é necessário ter privilégio sobre o mesmo. Dessa forma verifique nas configurações de Módulos e Usuários (sistema Acadêmico), se o usuário que fará a exportação tem a permissão de “Acesso ao módulo Exportação” habilitada no módulo Exportação. Se não tiver, habilite a mesma para esta pessoa.
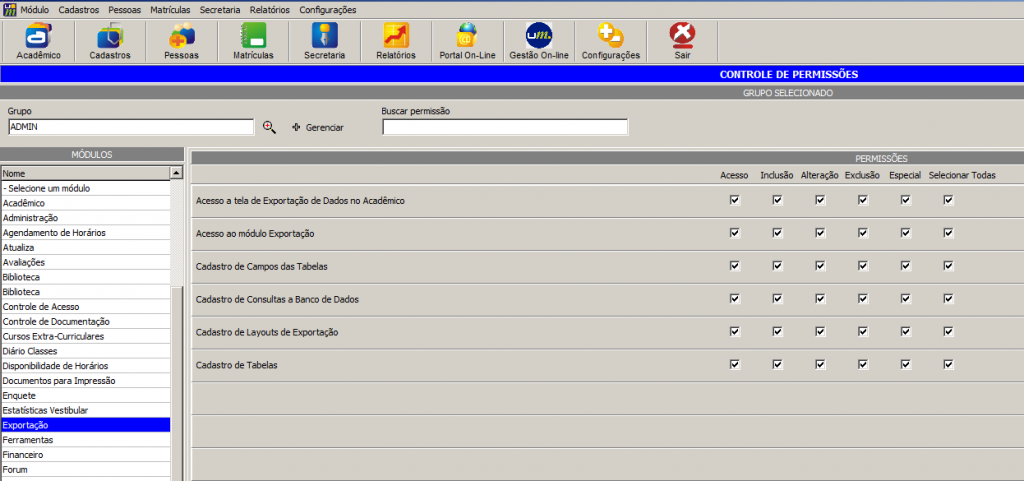
Além das permissões do módulo de Exportação, é necessário verificar as permissões do censo no módulo acadêmico.

Uma vez que os requisitos anteriores sejam atendidos, o processo de exportação poderá ser iniciado.
Exportação de alunos
Para iniciar a exportação, o usuário deve acessar Acadêmico >> Matrículas >> Exportação para o Censo. Nessa tela, filtrar UNIDADE, DEPARTAMENTO e ANO do Censo. Para este ano os dados exportados serão referentes ao ano anterior. Após ter aplicado os filtros na tela, clique sobre o botão de “Atualizar 202X”.

Neste momento o sistema irá atualizar a tela e apresentar TODOS os alunos que serão exportados para o CENSO do ano selecionado. Os alunos listados nesta tela serão compostos da seguinte lógica:
- Matrículas no ano anterior nas situações: Cursando, Trancada, Desvinculado do Curso, Transferido de Curso na mesma IES, Formado e Falecido;
- Matrículas anteriores ao ano anterior com situação igual à Trancada;
- Matrículas anteriores ao ano anterior que não tiveram um registro no ano anterior serão apresentadas na situação de Desvinculado do Curso (exceto para alunos já Formados, Trancados, Abandono).
A partir da listagem que o sistema gerar, o usuário poderá fazer uma validação das pessoas apresentadas e alterar sua situação no MEC, caso identifique algum caso que tenha esta necessidade.
Quando o usuário finalizar a sua análise sobre a listagem gerada, deverá fazer a exportação para o arquivo através do módulo Exportação no layout CENSUP – Arquivo ALUNO 202X.
![]()
Exportação de docentes
Abra o módulo de Exportação, clique no menu “Exportar” e depois “Para arquivo”. Selecione o layout chamado “CENSUP – Arquivo DOCENTE”, e depois clique em“F4 EXPORTAR”. Será necessário informar um nome para o arquivo e o local em que deseja salvá-lo (por padrão o arquivo já será salvo no formato .TXT). Clique em Salvar e aguarde até que o sistema feche a tela “Carregando Informações do Layout…”

Após finalizar ambas as exportações, cada uma delas deverá ter gerado os seguintes arquivos:
DOCENTE
CABEÇALHO DO ARQUIVO – REGISTRO 30
REGISTRO DO DOCENTE – REGISTRO 31
REGISTRO DO DOCENTE VÍNCULO CURSO – REGISTRO 32.
ALUNOS
CABEÇALHO DO ARQUIVO – REGISTRO 40
REGISTRO DO ALUNO – REGISTRO 41
REGISTRO DO VÍNCULO ALUNO COM CURSO – REGISTRO 42.

Observação: As linhas 32 do DOCENTE e 42 do ALUNO podem repetir conforme a quantidade de Cursos que o Professor/Aluno tiver vinculados na IES no período de coleta das informações.
Validação do arquivo no site do INEP
Nesta etapa iremos enviar o nosso arquivo exportado pelo Unimestre para o site do INEP. Acesse o endereço http://censosuperior.inep.gov.br/censosuperior/ e informe o seu CPF e SENHA de acesso ao sistema CENSUP. Após a autenticação do usuário no sistema, selecione no menu Migração >> Importar Dados.
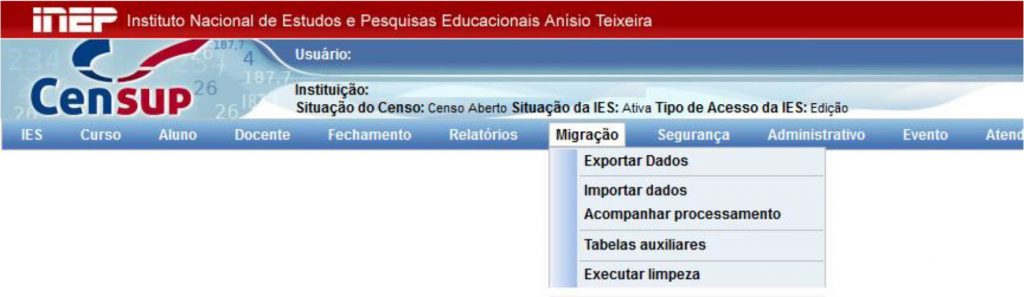
A opção de Importar Dados consiste em selecionar e enviar um arquivo para a base de dados do CENSUP 2020. Esse arquivo passará inicialmente pela validação da estrutura e dos dados e, caso esteja sem erro, será feita a inclusão do mesmo em uma fila de espera para processamento. Esta fila obedecerá à ordem do envio dos arquivos.
O sistema possibilitará a importação de quatro tipos de arquivos: Curso, Docente, Aluno e Justificar Vínculos de Alunos do Censo Anterior, sendo o segundo e terceiro item exportados pelo UNIMESTRE.
O usuário poderá realizar a importação de alguns dos módulos ou de todos os módulos, conforme sua necessidade. Ou seja, o usuário poderá escolher, por exemplo, preencher o módulo Docente pelo sistema on-line e importar apenas os dados do módulo Aluno. No entanto, fique atento quanto à dependência entre os módulos/arquivos de Aluno e Docente com o módulo Curso.
Para iniciar a importação de um arquivo, clique em Selecionar arquivo. Uma nova janela será aberta para selecionar o arquivo:
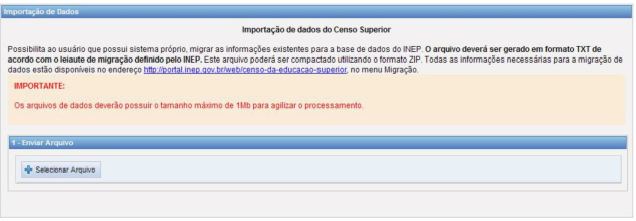
Depois de selecionado o arquivo do seu computador, clique em Abrir. O arquivo selecionado será enviado para o servidor do INEP para a validação de estrutura e dos dados e posterior processamento.
Validação da importação
Após a operação de Importação, será disponibilizada a opção Validar estrutura e dados que efetuará a validação de estrutura e dos dados do arquivo. Esse procedimento irá verificar todos os campos que constam no layout do arquivo. Serão realizadas as verificações de tamanho do campo, tipo de campo, obrigatoriedade ou não de cada campo, valores válidos do campo e demais regras descritas no layout.

Caso a validação apresente erros, o sistema os exibirá na forma de uma listagem, para que possam ser sanados. Como exemplo:

Na lista de erros que poderão ser apresentados na validação de estrutura e de dados, aparecerá o número da linha no arquivo onde ocorreu o erro, o identificador do aluno, docente ou curso, o campo nessa linha, o seu valor e uma mensagem explicando o erro ocorrido.
Acompanhamento do processamento
Esta opção possibilitará que seja realizado o acompanhamento da importação de cada um dos arquivos enviados pela IES.
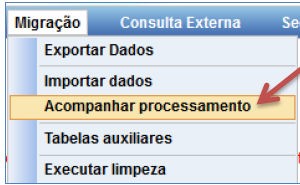

Através do acompanhamento é possível saber:
- Data/hora do agendamento: a data e o horário que foi realizado o agendamento;
- Tipo de arquivo: Aluno, Curso, Docente ou Justificativa de Vínculos de Alunos do Censo Anterior;
- CPF – Nome: CPF e o nome do usuário que efetuou o agendamento;
- Arquivo: link para o arquivo agendado que foi submetido;
- Data/hora de processamento: a data e o horário que foi realizado o processamento;
- Status: Erro de validação (arquivo apresentou erros na validação de estrutura e dos dados), Aguardando processamento (arquivo foi validado com sucesso e está na fila aguardando o processamento), Em processamento (arquivo foi validado com sucesso e está em processamento), Recusado (arquivo apresentou erros na validação de estrutura, dados e processamento de banco de dados durante a importação) e Importado (arquivo foi importado com sucesso).
Após a importação para o INEP ser realizada com sucesso, será necessário aguardar o cruzamento de informações. Nesta verificação o INEP poderá lhe retornar um relatório de erros, com casos de alunos que necessitam de algum ajuste ou correção em relação ao seu vínculo com a IES. Deverão ser analisados os casos reportados no relatório e ajustados diretamente no site do INEP.
*Para maiores detalhes sobre a IMPORTAÇÃO, consulte os manuais disponíveis no site do INEP.
Recomendações importantes
- Não será possível enviar vários arquivos compactados de uma única vez para a validação da estrutura e dos dados;
- Importações parciais podem ser realizadas (ex: vários arquivos de Alunos cada um contendo 1.000 alunos);
- O tamanho do arquivo de importação deverá ter no MÁXIMO 1MB
- O arquivo deverá ser um arquivo TEXTO com a extensão TXT
- É aconselhável a divisão de grandes arquivos para facilitar o processamento.
Veja sobre o que é o CENSUP e como solicitar o layout de exportação.
Clique nas estrelas e classifique
Lamentamos que este post não tenha sido útil para você!
Vamos melhorar este post!
Diga-nos, como podemos melhorar este post?