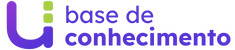O passo a passo a seguir auxilia na criação de simulados e avaliações dentro da plataforma do Estuda+. Vale destacar aqui que, para este tutorial em questão, estamos utilizando, como base, simulados no modelo ENEM. Mas, a jornada abaixo pode ser utilizada para diversos tipos de avaliação (avaliações diagnósticas, provas gerais, testes, outros).
1) Selecione um dos cursos e turmas.
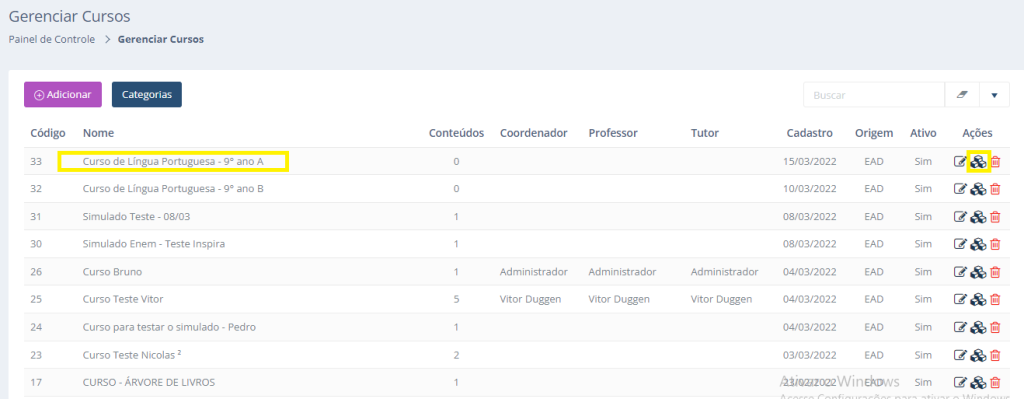
2) Na aba de “Conteúdos”, crie um tópico para simulado e/ou avaliações ou selecione um tópico já existente
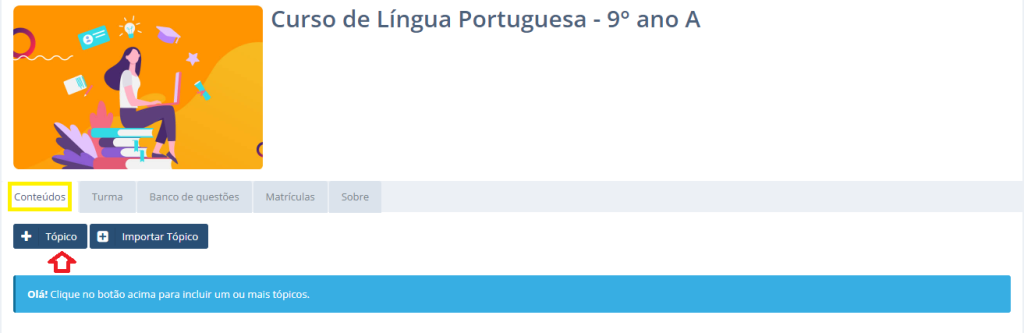
3) Clique no conteúdo do tipo prova.
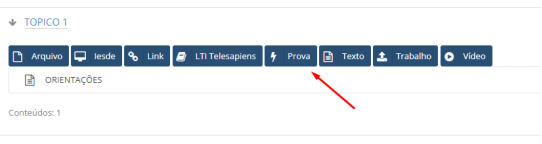
4) No cadastro de prova (item 1), preencha o título e defina o limite de resolução para “1”.
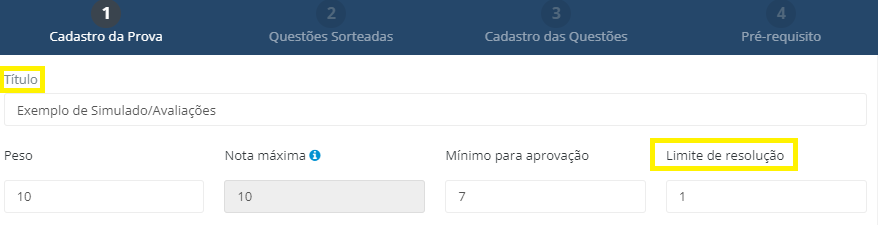
5) Ainda no cadastro de prova (item1), habilite as opções abaixo.
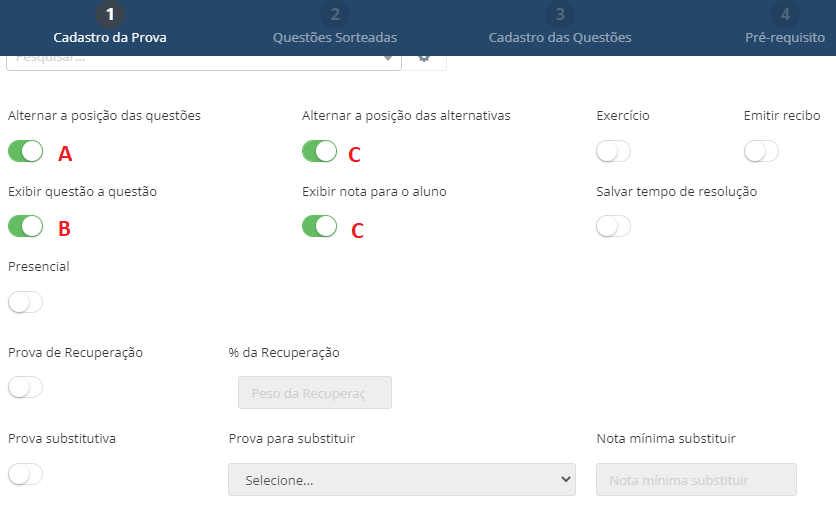
A) Alternar a posição das questões, permitindo, assim, o embaralhamento das questões.
B) Exibir questão a questão, de maneira que, na tela do estudante, apareça uma questão por vez para resolução;
C) As opções “Alternar a posição das alternativas” e “Exibir nota para o aluno” não são obrigatórias, mas podem ser habilitadas de acordo com a necessidade e preferência de cada professor.
6) O campo “Assunto(s) da(s) quest(ões)” pode ser utilizado para definir a ordem que as áreas de conhecimentos serão apresentadas para o estudante.

Esta opção deve ser utilizada quando existe uma sequência lógica para a apresentação e disponibilização das questões e conteúdos na avaliação. Por exemplo, no segundo dia do ENEM, as avaliações apresentam primeiramente as questões referentes à área de “Ciências da natureza e suas tecnologias” e só depois as questões de “Matemática e suas tecnologias”.
7) Clique no item 3, “Cadastro das Questões”, para inserir todas as questões que vão compor o simulado e/ou as avaliações. Nessa etapa, é possível utilizar as funcionalidades que facilitam esse procedimento, tais como: “Importar questão de outro curso” ou “ Importar questões de um arquivo word”, esse último, seguindo orientações e modelo de arquivo.
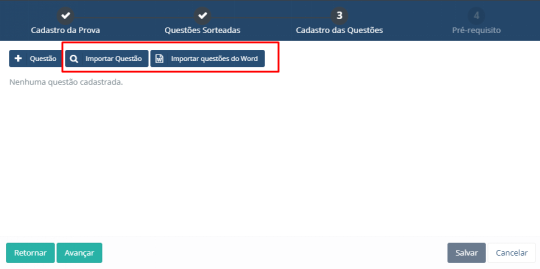
8) Após importar uma questão, de outro curso ou de arquivo word, a seguinte tela vai aparecer.
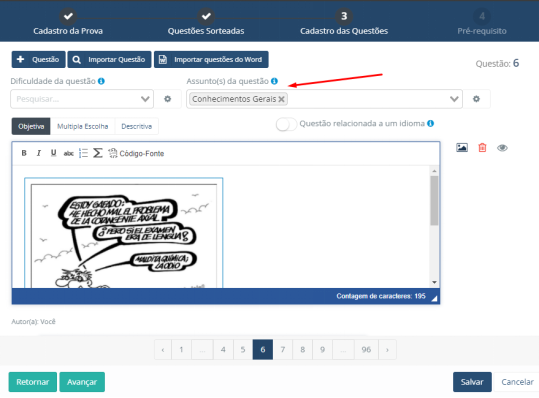
É necessário verificar, questão por questão, se o “Assuno(s) da questão” está preenchido. Se não estiver, é importante fazer este preenchimento.
No caso da importação por arquivo word, é possível inserir esta informação, questão a questão, no próprio arquivo. Assim, ao realizar a importação, esse preenchimento será automático.
9) Outra etapa que vale pontuar aqui é o cadastro de questões de idiomas. Pensando no modelo ENEM que oferece opções de prova com “Espanhol” ou “Inglês”, no momento de iniciar a avaliação e/ou simulado, o sistema vai pedir ao estudante para selecionar o idioma que ele quer responder. Essa seleção é feita uma única vez, independentemente da quantidade de limite de resolução da prova. Assim, para garantir que esta possibilidade de escolha do idioma apareça de maneira correta ao estudante no simulado e/ou avaliação, é preciso não apenas avaliar se o campo “Assunto(s) da questão” está preenchido, como também, assegurar se o campo “Questão relacionada a um idioma” esteja selecionado.
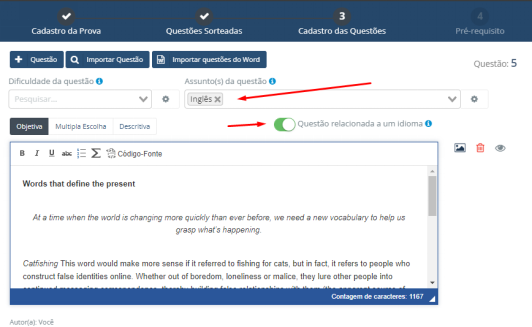
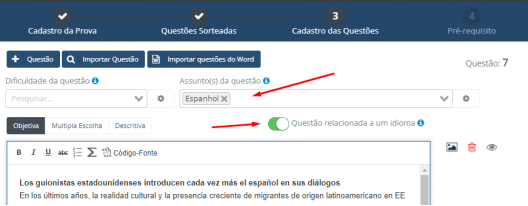
Vale destacar aqui que, no caso da importação por arquivo word, é possível inserir esta informação, questão a questão, no próprio arquivo. Assim, ao realizar a importação, esse preenchimento será automático.
10) Por fim, clique em salvar e o simulado e/ou avaliação será criado e configurado para ser resolvido pelo estudante.
11) Para além disso, é possível definir um período de disponibilidade desse simulado e/ou avaliação clicando na aba “Turmas”. Localize o simulado e clique no calendário no final da linha.
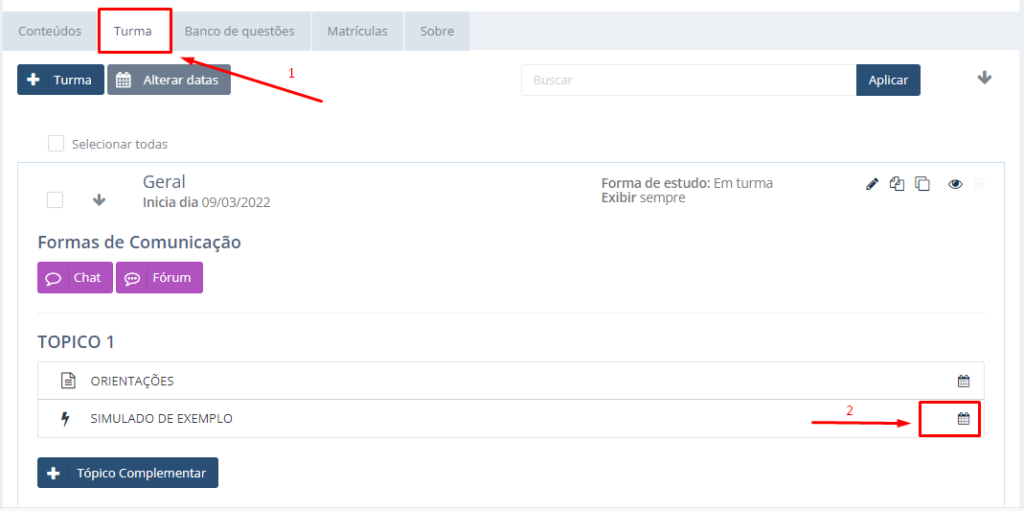
12) A prova vai ficar disponível para todos os estudantes conforme o preenchimento dos campos abaixo.
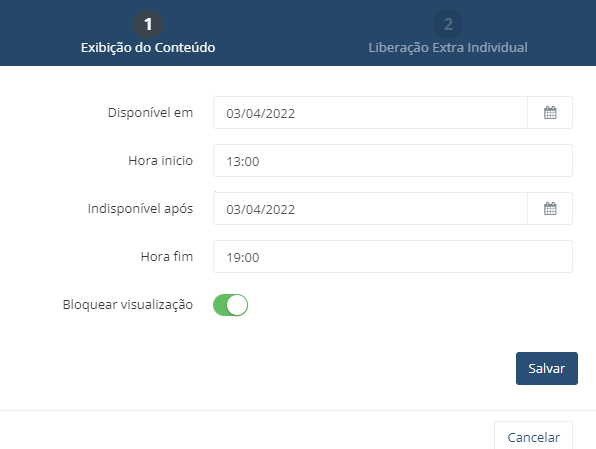
O campo “Bloquear visualização”, quando selecionado, impede que o estudante veja o simulado e/ou avaliação após finalização do período estipulado.
13) Em alguns casos, existe a necessidade de estender o horário da prova para um determinado estudante. Nesse caso, o ajuste pode ser feito pela etapa 2, “Liberação Extra Individual”, conforme mostra a tela a seguir.
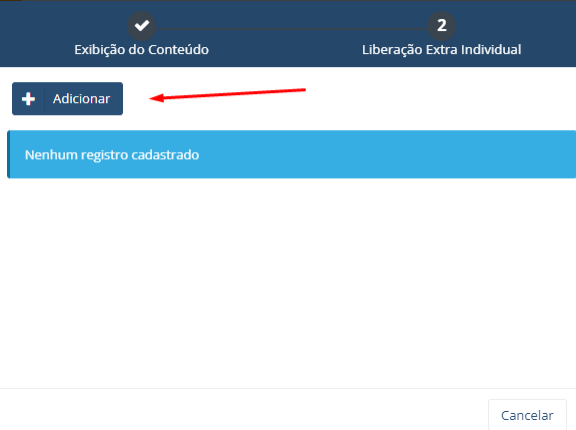
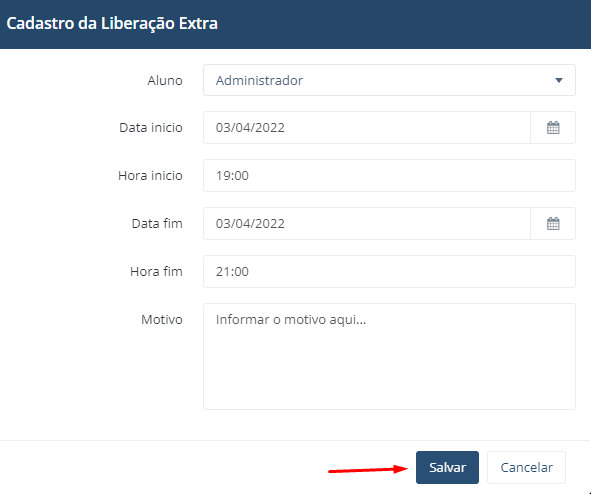
Salvando esse cadastro, o estudante específico terá acesso novamente ao simulado e/ou avaliação, dentro do novo prazo estabelecido que, neste exemplo, será no seguinte horário: das 13:00 às 21:00.
Clique nas estrelas e classifique
Lamentamos que este post não tenha sido útil para você!
Vamos melhorar este post!
Diga-nos, como podemos melhorar este post?