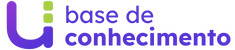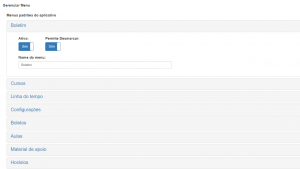Desenvolvemos esse documento no intuito de documentar todos os processos envolvidos, desde a geração à transmissão dos dados, e por isso se faz muito importante a leitura do mesmo.
Para gerar o arquivo que será transmitido para o site do INEP, o usuário deverá ter instalado em seu computador o módulo de Exportação do Unimestre. Caso não possua este módulo instalado, realize o processo de download e instalação através de nosso site www.unimestre.com.
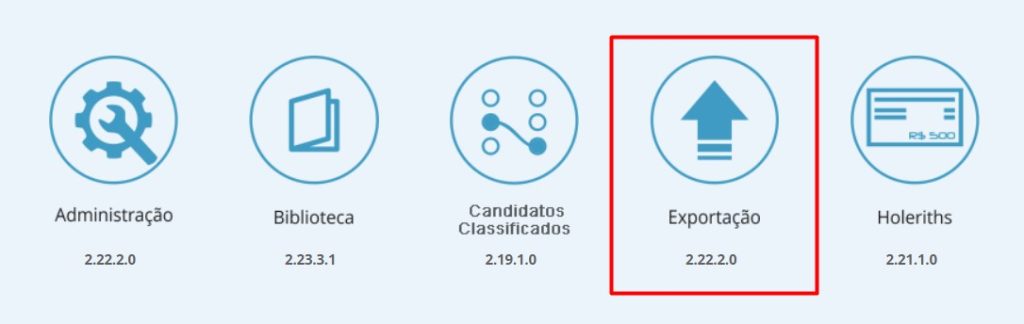
Além do módulo, é necessário privilégio sobre o mesmo. Dessa forma verifique nas configurações de Módulos e Usuários (sistema Acadêmico), se o usuário que fará a exportação tem a permissão de “Acesso ao módulo Exportação” habilitada no módulo Exportação. Se não tiver, habilite a permissão para o grupo desta pessoa.
Acesso é realizado no Gestão Online > Configurações > Módulos e Usuários:
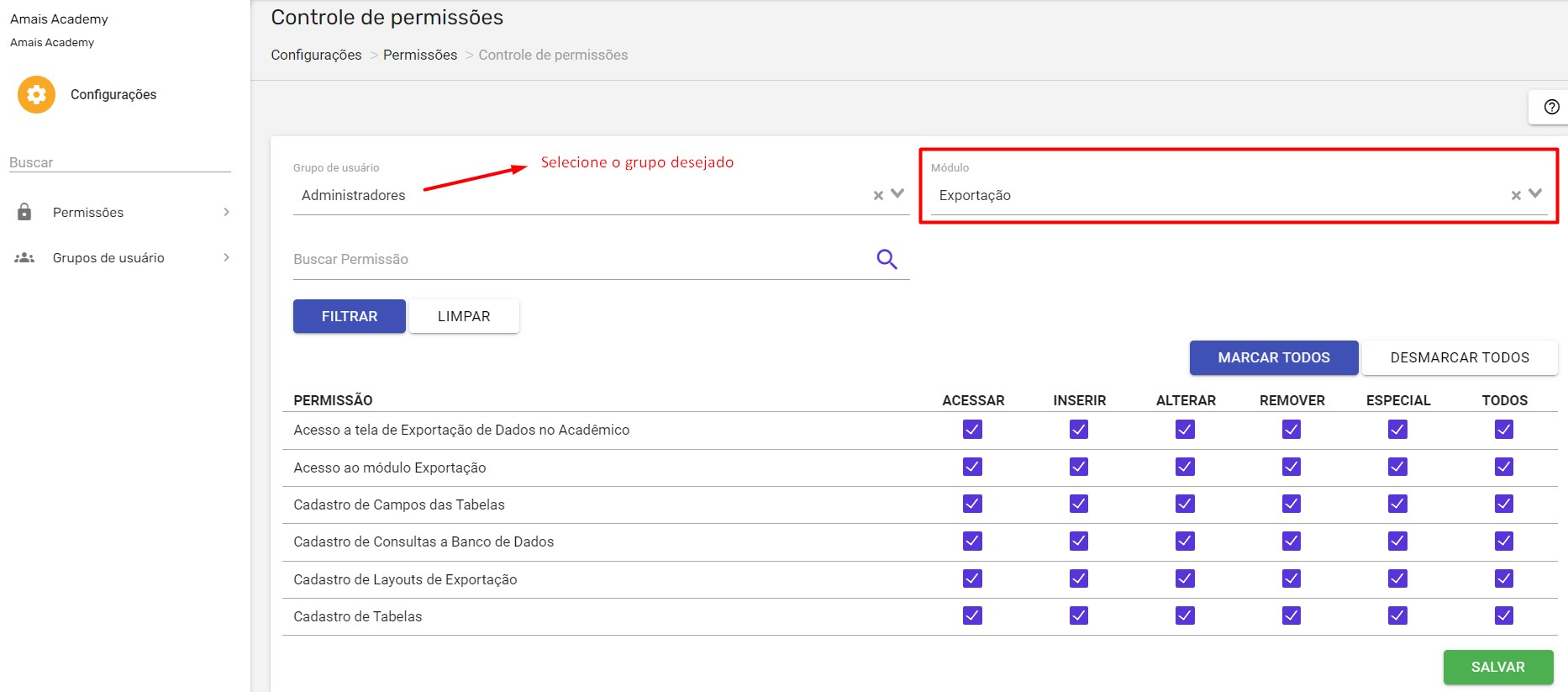
Uma vez que os requisitos anteriores sejam atendidos, o processo de exportação poderá ser iniciado. Para isso, abra o módulo de Exportação, clique no menu “Exportar” e depois “Para arquivo”. Selecione o layout chamado “EDUCACENSO 2023 – Escola\Turma\Professor\Aluno”, e depois clique em“F4 EXPORTAR”. Será necessário informar um nome para o arquivo e o local em que deseja salvá-lo (por padrão o arquivo já será salvo no formato .TXT). Clique em Salvar e aguarde até que o sistema feche a tela “Carregando Informações do Layout…”
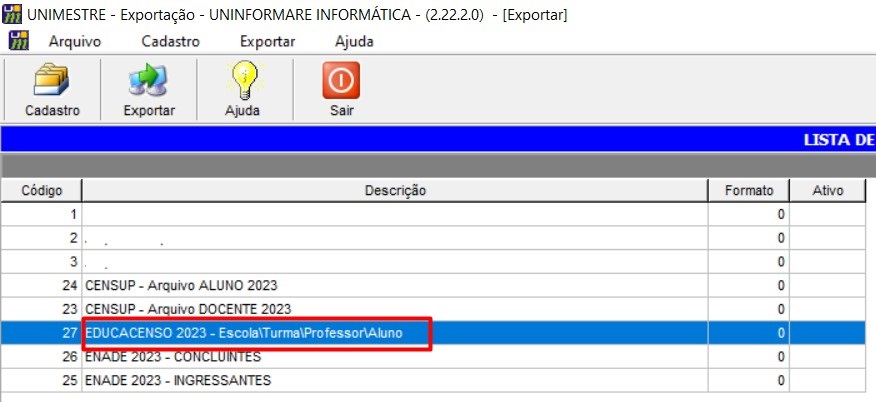
Validação do arquivo no site do INEP
Nesta etapa iremos importar o nosso arquivo exportado pelo Unimestre para o site do INEP.
Link para o ambiente de PRODUÇÃO:
http://censobasico.inep.gov.br/censobasico
Acesse o endereço (link) e informe o seu CPF e senha de acesso ao sistema Educacenso. Após a autenticação do usuário no sistema e a escolha do perfil de acesso (se for o caso), selecione no menu à esquerda a opção >> Migração >> Importação.
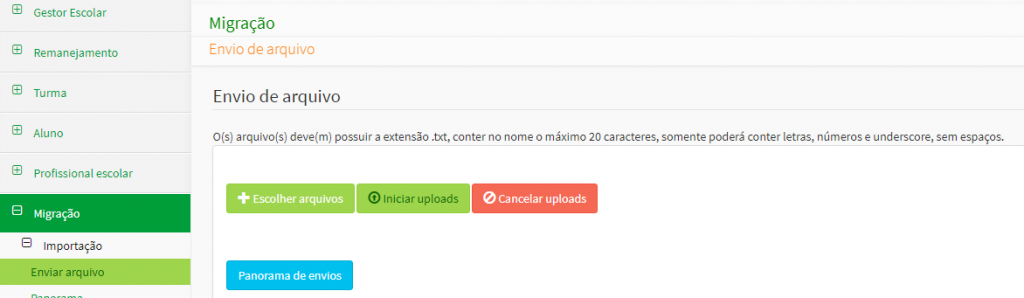
Depois de selecionado a opção “Enviar Arquivo”, clique no botão “Escolher Arquivos”. Será aberta uma janela onde o usuário deve escolher o(s) arquivo(s) que deseja enviar. Escolhido(s) o(s) arquivo(s), clique no botão “Iniciar” para realizar o upload de cada arquivo individualmente ou então clique no botão “Iniciar uploads” para realizar o upload de todos os arquivos ao mesmo tempo.
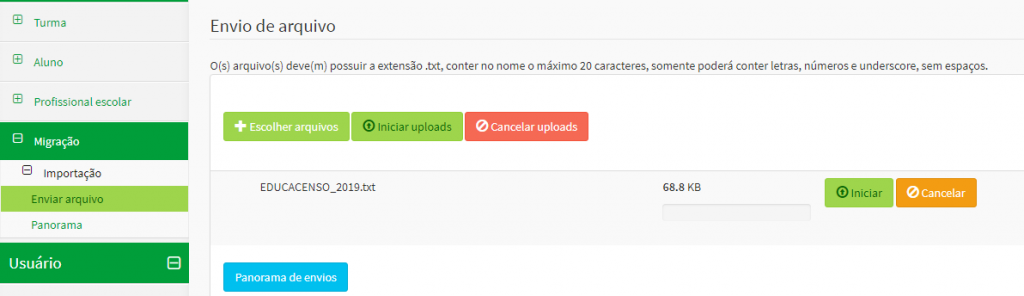
Acompanhamento do envio
Para acompanhar a validação e processamento do arquivo enviado, vá no menu “Migração” > “Panorama”. Na tela de pesquisa que aparece, informe os filtros desejados e clique no botão “Pesquisar”. Então será exibido o resultado com o panorama de envio dos arquivos enviados de acordo com os filtros informados.
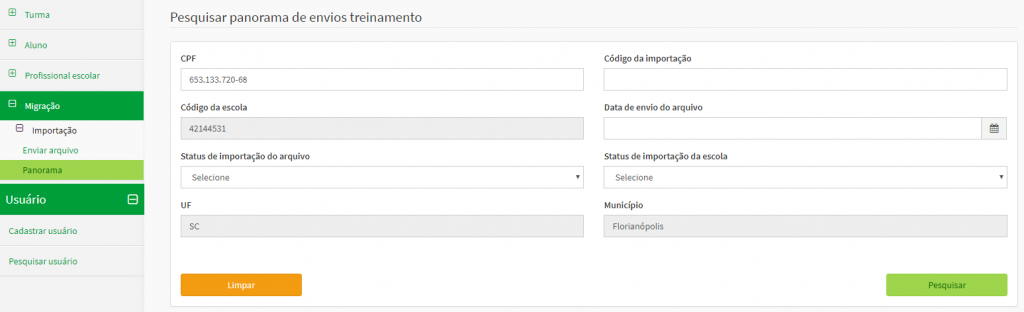
As informações estando de acordo com a layout do INEP, o arquivo terá o status de Importado. Caso contrário, o status será de Recusado. No caso do arquivo recusado, é necessário baixar o relatório de erros e corrigir essas divergências diretamente no sistema UNIMESTRE. Feito os ajustes, uma nova exportação deverá ser realizada e importada no sistema do INEP.
Alteração/Inclusão dos dados
Após o arquivo ter sido Importado, pode haver a necessidade da validação de alguns campos que não são exportados pelo Unimestre. Visando não criar pendências com exportação, o Unimestre fará o envio das informações básicas e necessárias para que o arquivo seja validado corretamente, cabendo ao cliente fazer a inserção manual desses dados no próprio site do INEP, caso seja necessário.
A liberação do layout é disponibilizada via atualização do sistema. Mantenha sempre seu sistema atualizado.
Clique nas estrelas e classifique
Lamentamos que este post não tenha sido útil para você!
Vamos melhorar este post!
Diga-nos, como podemos melhorar este post?