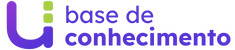O cadastro de pessoas é utilizado para incluir e gerenciar todos os cadastros de pessoas físicas, vinculadas a instituição como acadêmicos, colaboradores, vestibulandos ou fornecedores. Este espaço pode ser aberta também pelos cadastros de alunos e professores. Cada pessoa tem um cadastro único, não é permitido cadastros duplicados de nomes/CPF’s.

Clique na barra inferior em F2 Incluir e preencha os campos conforme solicitado no cadastro.
Para “F10 Mais Informações” poderá acessar: Campos Adicionais.

Wecam: Utilize esta opção quando, a máquina que o usuário estiver trabalhando possuir webcam ligada e reconhecida pelo sistema operacional como dispositivo principal de captura de imagens. Ao clicar na opção, sera apresentada uma tela para confirmação dos dispositivos reconhecidos:

Selecione o dispositivo e clique em Selecionar. Na janela que abrir, posicione a câmera, clicando em Capturar para fazer a imagem.
Incluindo contatos no cadastro
Contatos: Ao clicar em salvar, são apresentados os tipos padrões de contatos. Clique sobre a coluna Contato e preencha com a informação desejada. Para salvar apenas tecle ENTER. Para mudar o tipo de contato, clique com o botão direito sobre a coluna e linha relacionada. Para excluir algum contato ou contatos em branco, clique com o botão direito na linha e selecione REMOVER. Para incluir novos contatos, clique com o botão direito em qual local da área de contatos e selecione NOVO. É possível criar máscaras para o cadastro de contatos, atualmente as máscaras são criadas apenas por nossas equipes via base de dados. Ex.: (##) ####-#### para telefones em geral, (00) ####-#### nesse exemplo de máscara o DDD será obrigatório.
Nas abas abaixo, deverão ser inseridos os documentos principais. Clicar em em cada aba e incluir as informações nos campos, caso não possua deixar em branco.

Após preencher todos os campos, clique em F5 Salvar para confirmar a inclusão.
Alterando Cadastro
Acessando a tela do cadastro de pessoas, clique em F8 Buscar e selecione a pessoa. Na barra inferior está disponível a opção F3 Alterar, altera os dados conforme informações acima. Após, clique em F5 Salvar.
Clique nas estrelas e classifique
Lamentamos que este post não tenha sido útil para você!
Vamos melhorar este post!
Diga-nos, como podemos melhorar este post?