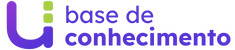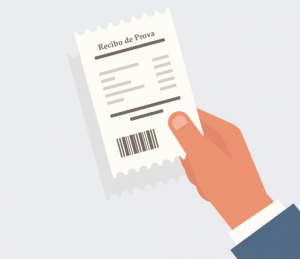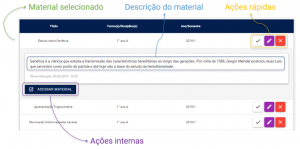A tela de grade curricular é uma das mais importantes da gestão acadêmica da sua instituição. As informações registradas neste ambiente são determinantes para vários recursos, como:
- A grade de disciplinas que o aluno deve cursar para ser aprovado
- Quantidades de créditos acadêmicos, financeiros e de cargas horárias das disciplinas lecionadas
- Pauta a geração dos valores de mensalidades (quando configurado para ser por crédito)
- Permite o vínculo com os professores e as disciplinas lecionadas
- Determina as disciplinas que serão oferecidas aos alunos no momento da matrícula em uma turma
Claro que cada opção depende das configurações e regras em outros pontos do sistema. Mas isso é feito tomando como base as informações determinadas neste espaço.
Quando criar e quando alterar uma grade curricular
Se a sua instituição está registrando um curso novo no sistema, que ainda não tenha uma grade curricular, essa ação é necessária.
Outro caso é, quando a sua instituição já tem uma grade curricular, que foi usada por outros anos/semestres, e precisa fazer uma alteração… neste caso, nem sempre é correto alterar a grade existente, pois dessa forma o Unimestre perderá a referência de qual era a grade anterior. O procedimento correto é criar uma nova grade e alterar os vínculos necessários para que ela passa a ter vigência (falaremos mais sobre isso ainda nesta publicação).
Acessado a tela de grade
Pelo Gestão On-Line, no módulo Acadêmico, acesse o menu Cadastros > Cursos > Grade Curricular. Na tela que abrir, a primeira ação necessária será selecionar o curso desejado. Após isso, o Unimestre apresentará as grades disponíveis para o curso, já selecionando aquela que for a padrão.
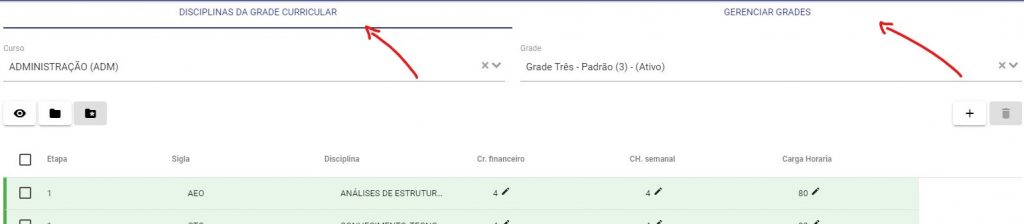
Perceba que a tela é dividida em duas áreas:
- Disciplinas da grade curricular: mostra todas as disciplinas associadas a grade e as informações relacionadas a ela. Toda edição, inclusão ou exclusão de dados é feita por essa área;
- Gerenciar grades: aqui está os cadastros das grades com seus códigos, ano/semestre inicial, determinar a grade padrão, e demais informações sem vínculo direto com as disciplinas.
Primeiramente, vamos falar do gerenciamento de grades, considerando um processo de inclusão desde o início.
Criando uma nova grade curricular
Na tela de grades, após selecionar o curso, clique em Gerenciar Grades. Você visualizará a relação de todas as grades vinculadas ao curso. Para incluir/editar uma grade, use as opções na parte superior.
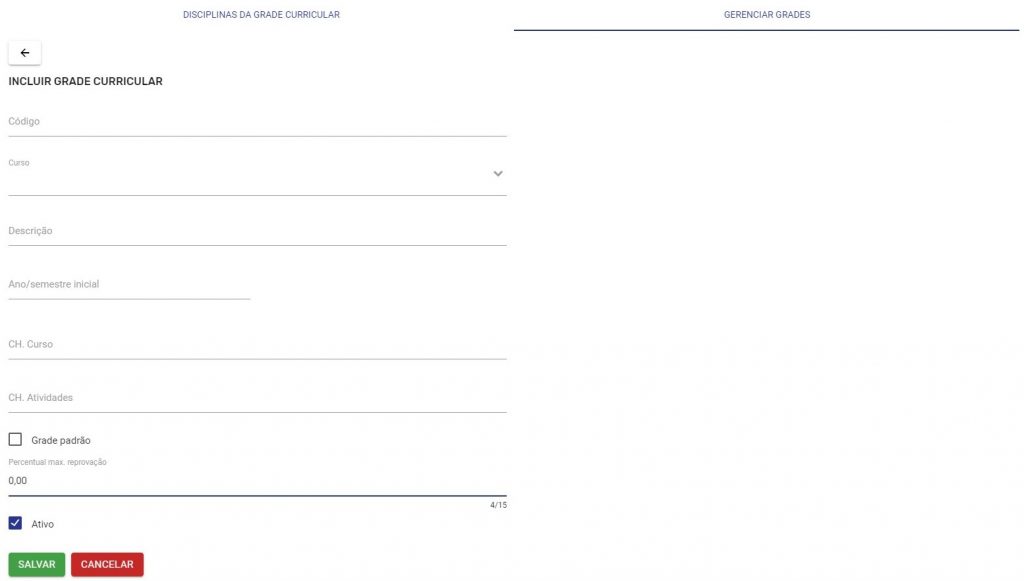
Observe que no cadastro é possível determinar a grade selecionada como a padrão do curso. A qualquer momento que essa opção for assinalada, o Unimestre fará a remoção da opção “padrão” da grade anterior, substituindo-a para a mais atual.
Definindo as disciplinas da grade curricular
Na guia “Disciplinas da Grade Curricular”, após selecionar o curso e a grade desejada, você visualizará todas as disciplinas associadas à grade.
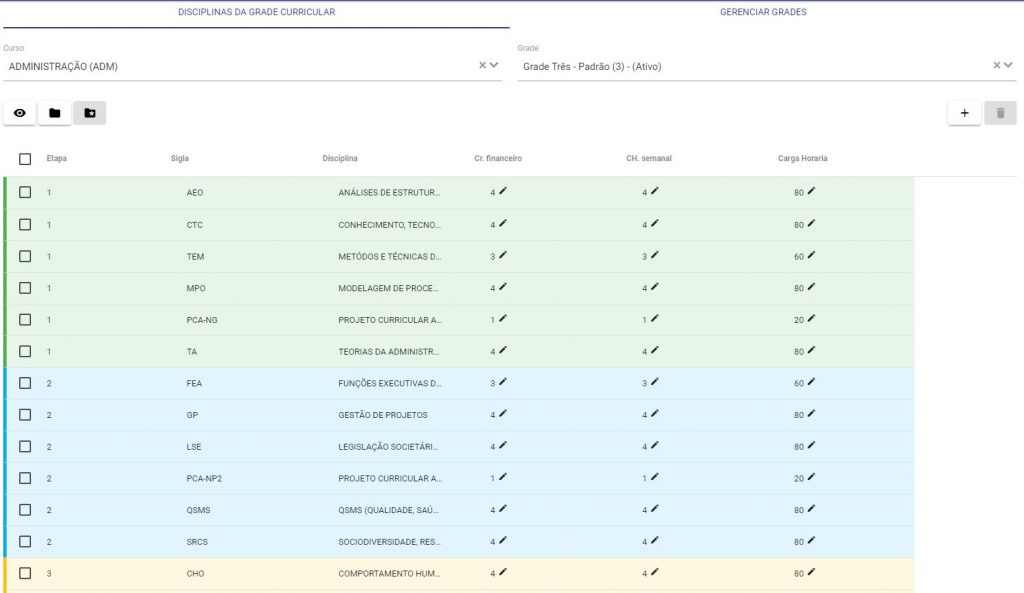
Neste espaço você pode:
Incluir novas disciplinas
Clique na opção de adicionar, e selecione as disciplinas do curso que farão parte de uma mesma etapa (você pode incluir uma a uma, ou, selecionar várias que terão informações similares). Determine ainda a etapa em que elas devem ser vinculadas, e os números de créditos financeiros e acadêmicos, e da carga horária da disciplina. Preencha as informações aplicáveis para a necessidade da sua instituição e clique em salvar.
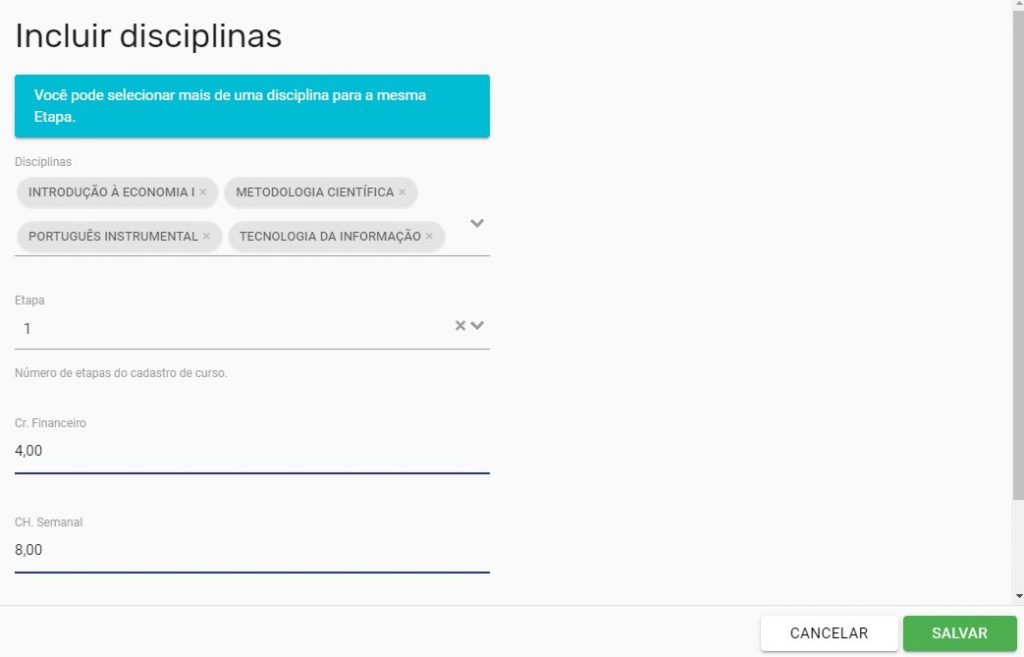
Após a inclusão, caso alguma informação precise ser ajustada, você poderá fazer isso.
Edição de informações da grade
Ao lado de cada disciplina estão os valores de informações previamente cadastrados. Para alterados, basta:
- Clicar no ícone do lápis, referente ao campo desejado
- Alterar o valor informado
- Teclar enter para confirmar
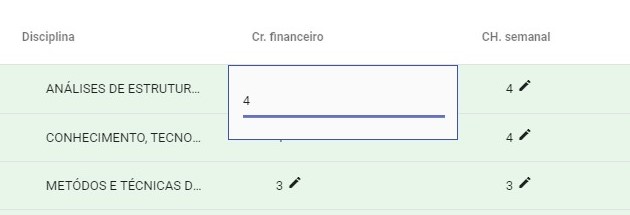
Cuidado na alteração pois os números são apresentados com duas casas decimais, se você deseja que um registro tenha 4 créditos, é necessário digitar “400”, para que o sistema transforme em “4,00”.
Pré-requisitos das disciplinas
Sempre que necessário, a sua instituição pode indicar pré-requisitos para que uma determinada disciplina possa ser cursada. Isso é necessário nas instituições de nível superior ou em cursos especiais, nas instituições de educação básica, onde uma mesma disciplina é oferecida em vários anos consecutivos, não é necessário informar os pré-requisitos.
Mas, se tratando de ensino superior, a sua instituição pode:
- Selecionar a disciplina que terá pré-requisito
- Clicar na parte superior na opção de marcar pré-requisito
- Indicar quais disciplinas são pré-requisitos a ela (ou seja, devem ser concluídas antes da disciplina originalmente selecionada poder ser cursada).
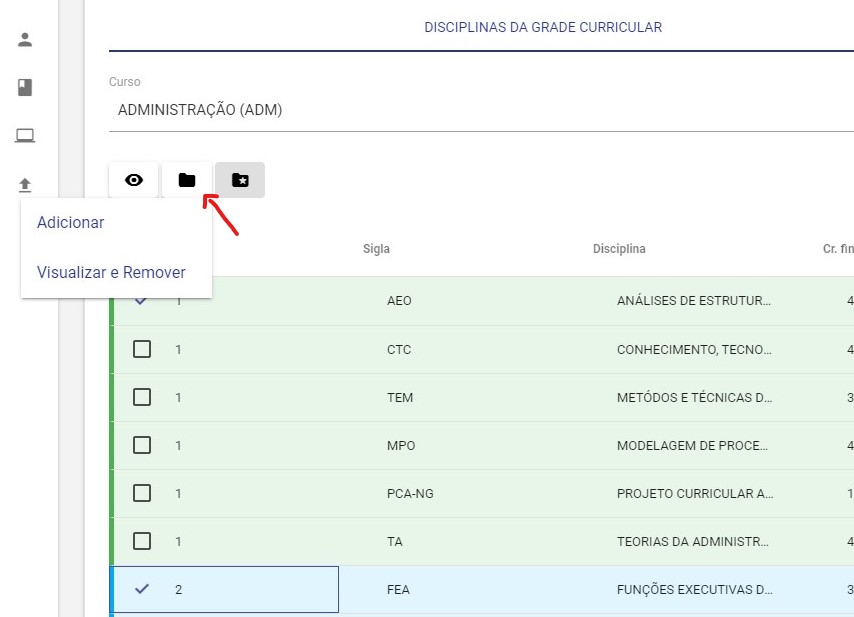
Outra forma de verificação de pré-requisitos, é a criação de “pré-requisitos especiais”. São parametrizações especiais, configuradas e customizadas pelas equipes técnicas do Unimestre, a pedido do cliente. Nestes casos, quando aplicáveis, são determinadas regras especiais definidas caso a caso.
Após a criação de toda a grade curricular, outras ações podem ser feitas dentro do sistema. Como próximas etapas, sugerimos…
Vincule uma grade aos cursos, turmas e alunos
Toda grade curricular, quando criada e liberada para utilização, precisa ser vinculada corretamente para receber os primeiros vínculos. Isso é feito:
- No cadastro do curso: determinando a grade padrão do curso, de modo que, os novos alunos matriculados sejam associados a esta grade em sua “matrícula curso”
- No cadastro da turma: cada turma pode usar de uma grade distinta, e eventualmente a sequência de disciplinas pode ser distinta da sequência da grade padrão do aluno, mas isso não será problema desde que, ao final de todas as turmas, todas as disciplinas tenham sido cursadas (e os pré-requisitos tenham sido respeitados)
- No matrícula curso do aluno: ainda que o curso e a turma tenham a sua grade curricular padrão alteradas, isso não altera a grade associada ao aluno. Normalmente, quando uma nova grade é criada, ela será aplicável aos novos alunos, mantendo os anteriores na grade antiga. Nos casos em que a alteração for necessária, pela planilha de matrícula, busque o aluno e use a opção de alteração do “matrícula curso do estudante”.
Clique nas estrelas e classifique
Lamentamos que este post não tenha sido útil para você!
Vamos melhorar este post!
Diga-nos, como podemos melhorar este post?