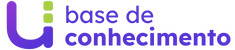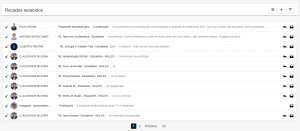Sempre que um documento for enviado para o Acervo Acadêmico Digital da sua instituição, ele receberá uma classificação. Nela, serão definidos o tipo do documento, e qual vínculo ele terá com a tabela de classificação.
Neste processo, serão indicados alguns campos de referência sobre o documento. O conteúdo destes campos é o que auxiliará, futuramente, na localização de um documento.
Imagine que você envia um determinado documento para o Acervo Acadêmico, diz que ele é um CPF e que está vinculado a pasta de documentos de alunos. Ok, o arquivo foi feito. Mas, quando você precisar localizar este conteúdo, você fará isso como? Buscará por CPF, do aluno Fulano de tal. Só aqui nós já entendemos que o nome da pessoa é um campo de referência importante.
Quais outros campos você precisa? É este cadastro que nós faremos neste espaço.
Acesso
No Acervo Acadêmico Digital do Unimestre, acesse o menu Cadastros > Campos de Referência.
Grupos de campos e informações
O cadastro das informações serão feitos em grupos de dados. Exemplos:
- DADOS DE PESSOAS
- Nome
- CPF
- RG
- DADOS DE MATRÍCULA
- Código do aluno
- Ano/Semestre
- Curso
- Turma
- CONTRATOS DE FORNECEDORES
- Razão Social
- CNPJ
- Tipo de serviço fornecido
Esses grupos, e os campos vinculados dentro deles, serão determinados pela sua própria instituição.
Incluindo campos de referência
Clique na opção de incluir. Na tela que for aberta, informe o nome desse “grupo” de campos de referência que será utilizado.
Em seguida, selecione quais são os campos que serão utilizados. Na caixa campo”, estarão disponíveis algumas opções:
- Pessoa: Use sempre que você desejar que o documento seja vinculado a uma pessoa (física ou jurídica).
- Texto: Campo aberto em texto para registrar uma informação aberta (exemplo: serviço prestado, nome de um curso cujo projeto ainda está sendo criado e o curso ainda não existe, etc)
- Data: Use sempre que for necessário o preenchimento de uma data
- Curso: Vincula o registro a um curso já cadastrado
- Turma: Faz o vínculo com uma turma já existente
Após selecionar o campo, aparecerá a “Label”, que é o Apelido, a forma como este campo será apresentada na tela para que o usuário possa preencher.
Exemplo: você pode selecionar um tipo “pessoa” e na label informar “Nome do Professor”, caso esse grupo de campos de referência esteja relacionado a documentos destes profissionais.
Por fim, sinalize se o preenchimento desta informação será obrigatória ou não, e clique em adicionar. Após incluir, altere o Campo, a Label e a opção de obrigatório para incluir o próximo campo, e clique em adicionar novamente. Repita isso para cada campo vinculado. Repita isso para cada campo de referência, esse conjunto de informações que serão necessárias. Por fim, clique em Salvar.
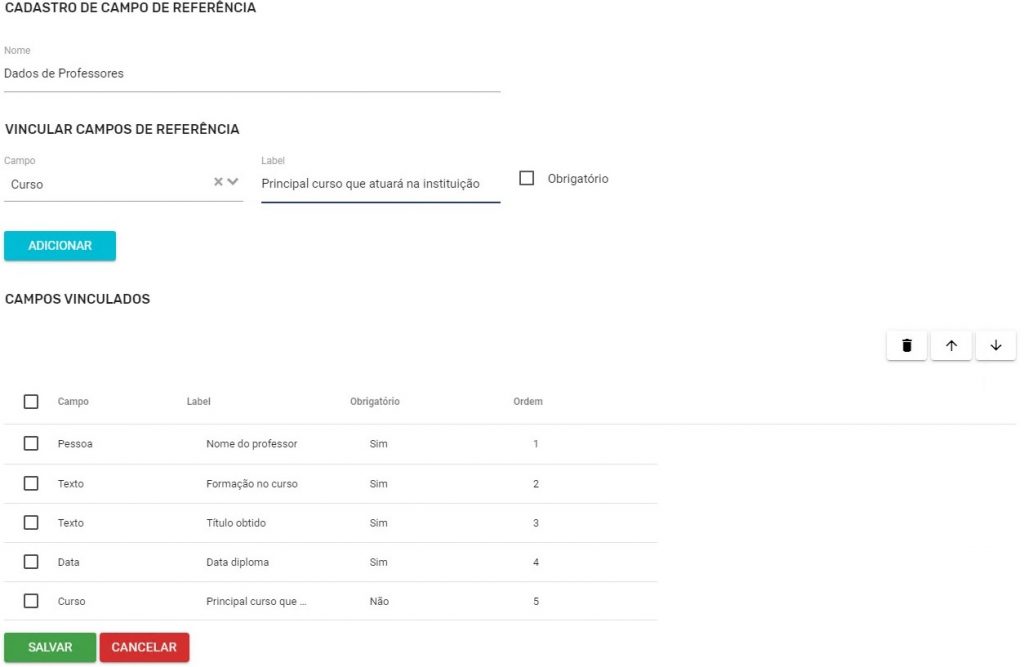
Como usar
Os campos de referência criados podem ser vinculados a:
- Registros da tabela de classificação: dessa forma, sempre que um documento for vinculado a uma classificação, o Unimestre saberá quais campos de referência devem ser preenchidos
- Tipos de documentos: idem anterior, sempre que um determinado documento for de um certo tipo, você pode indicar quais campos de referência são obrigatórios.
Mas, nós falaremos mais sobre isso nas publicações sobre a Tabela de Classificação e de Tipos de Documentos.
Clique nas estrelas e classifique
Lamentamos que este post não tenha sido útil para você!
Vamos melhorar este post!
Diga-nos, como podemos melhorar este post?