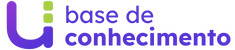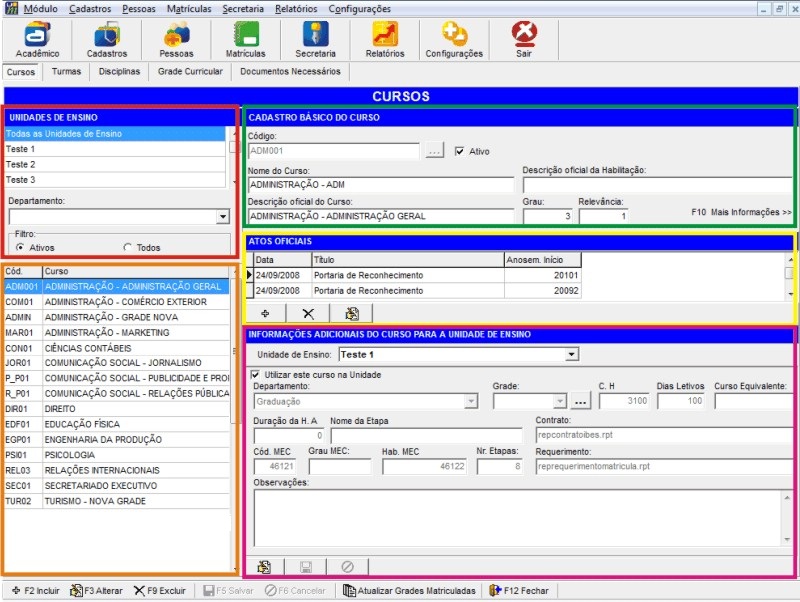Uma das principais ações de uma instituição é criar seus cursos e turmas para que possa vincular a Grade Curricular, ao Parâmetro de Avaliação e ao Plano de Pagamento, iniciando assim um novo ano ou um novo semestre com o Unimestre configurado.
Como Chegar
No módulo Acadêmico, acesse o menu Cadastros > Cursos e Turmas > Selecione a guia Cursos.
Documentação
O cadastro de cursos é único dentro da instituição, sendo utilizado por todos os anos/semestres em que houverem turmas vinculadas a ele. A barra inferior com as opções Incluir, Alterar e Excluir deve ser utilizada para gerenciar os cursos. Podemos dividir a tela em seis partes, que estão destacadas com cores no exemplo abaixo:
Vermelho: Botão de Filtro
É o filtro da listagem de cursos. Permite selecionar respectivamente:
-
Unidade de Ensino: Mostra as unidades que o usuário possui permissão de acesso, permitindo clicar em uma específica ou todas
-
Departamento: Apresenta os departamentos disponíveis entre as coligadas selecionadas. Deixe em branco para exibir todos
-
Filtro:
-
Ativo: Mostra todos os cursos ativos. Caso a unidade esteja seleciona, apenas os ativos na unidade
-
Todos: Mostra todos os cursos independente de estar ativo. Caso a unidade esteja selecionada, apenas o que em algum momento já tenham sido ativados na unidade.
-
Alaranjado: Listagem de Cursos
Relaciona os cursos cadastrados, respeitando o filtro acima. Clicando sobre um curso, é possível gerenciar as informações que apresentamos abaixo.
Verde: Cadastro do Curso
Apresenta informações sobre o curso selecionado, sendo:
-
Código: É o código do curso, será usado para filtros e vinculo com as informações;
-
…: Quando o registro estiver em edição, será possível clicar nessa opção e alterar o código do curso;
-
Ativo: Define se o curso está ou não ativo. A desativação não apaga nenhuma informação, apenas oculta ele da visualização inicial ao abrir a tela;
-
Nome do Curso: Nome do curso que será visualizado nas telas de filtro e busca;
-
Descrição Oficial da Habilitação: Habilitação do curso (se houver) conforme documentação legal;
-
Descrição Oficial do Curso: Nome do curso conforme documentação legal;
-
Grau: Informe o número de grau sendo 0 Educação Infantil, 1 Ensino Fundamental, 2 Ensino Médio e/ou Técnico, 3 Ensino Superior e/ou Técnologo, 4 Pós Graduação, 5 Mestrado, 6 Doutorado;
-
Relevância: e relevância é importante quando o aluno tem matricula em dois cursos diferentes e com isso existe um principal que deve mostrar a:
- Visualização das notas e frequências do portal online.
- Gerar a parcela do requerimento,
- Gerar a multa de biblioteca de acordo com o curso que tiver maior relevância.
-
Mais Informações: Permite o preenchimento de mais informações sobre o curso. Os campos podem ser gerenciados no menu Cadastros > Campos Adicionais Curso/Turma.
Amarelo: Gerenciamento de Atos Oficiais
Visualiza todos os atos oficiais registrados para o curso. Permite também informar a Instituição Certificadora do Curso. Utilizando a barra inferior, é possível:
-
Adicionar: Inclui um novo ato;
-
Excluir: Exclui o ato selecionado ou;
-
Alterar: Altera o ato selecionado.

Rosa: Informações Adicionais do Curso para a Unidade de Ensino
O curso poderá ser habilitado para uso em cada unidade de ensino. Primeiramente, é necessário selecionar a unidade que deseja trabalhar. Na listagem, aparecerá em negrito aquelas cujo curso já esteja ativado.
Após realizar a escolha da unidade, os campos abaixo são gerenciados sobre ela. Segue:
-
Utilizar este curso na Unidade: Habilite esta opção quando, desejar utilizar este curso na unidade selecionada;
-
Departamento: Selecione entre os departamentos da unidade a qual o curso estará vinculado;
-
Grade: Selecione o código da grade curricular padrão. A informação será utilizada para novas matrículas, vinculando o matricula curso dos alunos a essa informação;
-
…: Quando não estiver em edição, ao clicar o sistema chama a tela de grade curricular já selecionando a grade selecionada no item anterior;
-
C. H.: Informe a carga horária total do curso, a informação poderá ser utilizada em relatórios (a pedido da instituição);
-
Dias Letivos: Informe a quantidade de dias letivos do curso, a informação poderá ser utilizada em relatórios (a pedido da instituição);
-
Curso Equivalente: Informe o código do curso equivalente (se houver). Instituições que solicitarem, pode ser feita de forma automática a equivalência de disciplinas;
-
Duração de H. A.: Informe em minutos a duração da hora/aula do curso;
-
Nome da Etapa: Como cada etapa deverá ser chamada dentro do curso (Ex.: Ano, Turma, Nível, Semestre, Módulo);
-
Contrato: Nome do arquivo de contrato que deverá ser gerado para este curso (informação normalmente disponibilizada pela equipe do UNIMESTRE;
-
Cód. MEC: Quando ocorrer a exportação para o MEC, informe o código do curso de acordo com a tabela enviada pelo Ministério da Educação;
-
Grau MEC: Quando ocorrer a exportação para o MEC, informe o código do grau de acordo com a tabela enviada pelo Ministério da Educação;
-
Hab. MEC: Quando ocorrer a exportação para o MEC, informe o código da habilitação (se houver) de acordo com a tabela enviada pelo Ministério da Educação;
-
Nr. Etapas:: Quantidade de etapas que o curso tem até ser concluído (Ex.: Curso de Ensino Médio, são 3 (anos). Graduação em Administração em quatro anos, são 8 (semestres));
-
Requerimento: Nome do arquivo de requerimento que deverá ser gerado para este curso (informação normalmente disponibilizada pela equipe do UNIMESTRE;
-
Observações: Espaço aberto para observações gerais sobre o curso que poderão ser utilizadas em relatório (a pedido da instituição);
-
Barra Inferior: Sobre os registros, permite respectivamente: a.) Editar, b.) Salvar ou c.) Cancelar.
Clique nas estrelas e classifique
Lamentamos que este post não tenha sido útil para você!
Vamos melhorar este post!
Diga-nos, como podemos melhorar este post?